Is your Phone screen flickering? If it is, there’s no need to worry just yet. Here are some tips you can try to fix the flickering display on your device.
Restart Your Phone

Is Your Phone Screen Flickering?
Restarting your phone might seem basic, but it often effectively resolves temporary issues. This action stops any active third-party background services and processes that could be causing display problems.
For Android users, press and hold the power button, then choose Restart.
To restart an iPhone, press and hold the power button along with one of the volume buttons. Then, drag the slider to turn it off.
For both scenarios, after turning off the device, press and hold the power button to turn it back on.
Turn off Auto-Brightness (Adaptive Brightness)
The auto-brightness feature on your phone, also known as adaptive brightness, automatically modifies the screen’s brightness using data from light sensors. However, occasionally this feature may encounter issues that lead to unexpected problems such as screen flickering.
You may want to try turning off auto-brightness to see if that fixes the problem. On Android, you can find this feature under Settings > Display > Adaptive Brightness, and on iOS, it’s located in Settings > Display & Brightness.
If you’re using an Android device, you might consider resetting the adaptive brightness feature. Here’s how to do it:
Go to the Settings on your phone.
Select Apps & Notifications or choose Apps.
Browse the list to locate and select Device Health Services.
Go to Storage, select Clear data, choose Clear all data, and then tap OK to confirm.
Disable the Night Light or Blue Light Filter
Have you activated the Night Light feature on your Android or iPhone? If so, it might occasionally cause screen flickering. Consider temporarily disabling this feature to see if that resolves the issue.
On Android, navigate to Settings > Display and disable the Night Light option. Keep in mind that this feature may have different names depending on your phone model. For example, if you own a Samsung Galaxy device, it will be called Eye Comfort Shield within the Display settings.
If you own an iPhone, go to Settings > Display & Brightness > Night Shift and switch off the Scheduled option. Moreover, if you have any third-party Blue Light filter applications on your device, ensure that they are either disabled or uninstalled.
Turn Off Hardware Overlays (Only for Android)
When processing graphics, your phone automatically decides if the CPU or GPU should take on the task. While this transition is generally smooth, a damaged or aging device might have difficulty with screen compositing (layering images).
You might experience a slight delay between tasks when the screen is idle, potentially causing flickering. To prevent this issue, consider disabling hardware overlays on your phone. First, enable Developer Options by following these steps:
Navigate to Settings > System > About phone. For Samsung devices, proceed to About phone > Software information instead.
Continuously tap the Build number—about seven times—until a message appears saying, “You are now a developer!”
Go back to your phone settings and scroll down until you see Developer options. Tap on it, then look for Disable HW overlays as you continue scrolling. Toggle this option on, but be aware that doing so will use more power because it forces the phone to rely on GPU rendering.
Look for Software Updates
A messy or outdated software build might have caused your display issue. Updating your phone to the latest version will likely resolve the problem.
To find your software version on an Android device, navigate to Settings > System > System update.
On your iOS device, navigate to Settings > General > Software Update. If any updates are available, download and install them to see if this resolves the issue.
Start Your Device in Safe Mode (Android Only)
Safe Mode is a beneficial feature on Android that enables you to operate your phone without the interference of third-party apps and services. Starting your phone in Safe Mode can assist in determining if a third-party app or process is responsible for any display flickering issues.
To start your Android phone in Safe Mode:
Hold down the side button.
Press and hold the Power Off option on your screen until you see the Safe Mode prompt.
Select the green checkmark, and your phone will reboot into Safe Mode.
Keep in mind that the process for booting into Safe Mode can differ depending on your Android device’s interface. If you notice that your phone’s display doesn’t flicker while in Safe Mode, it’s probable that a third-party app is causing the problem. To resolve this, try uninstalling recently added apps one by one and restart your phone to exit Safe Mode afterward.
Restore Your Phone to Factory Settings
Is Your Phone Screen Flickering? Even in Safe Mode, consider doing a factory reset to restore it to its original settings. This process will erase all data and make the device like new again. Ensure you back up your Android or iPhone before moving forward with this step.
To perform a factory reset on an Android phone:
Navigate to Settings > System > Advanced. For a Samsung phone, head to Settings > General Management.
Press the Reset button and choose the Factory Data Reset option.
Press Reset and follow the on-screen instructions to complete the process.
If you own an iPhone, follow these steps to reset it:
Go to Settings > General > Transfer or Reset iPhone.
Select “Erase All Content and Settings” and follow the on-screen instructions to complete resetting your iPhone.
Have a Professional Inspect Your Phone
A malfunctioning phone screen might be due to a hardware issue. If previous solutions haven’t resolved the problem, it may be time to visit your phone manufacturer’s service center for an evaluation.
Keep in mind that repair or replacement could incur considerable costs, depending on the specific problem.
Your phone is essential in your daily life, so it needs to work perfectly. I hope one of the tips mentioned has helped you fix the problem and get everything back to normal.
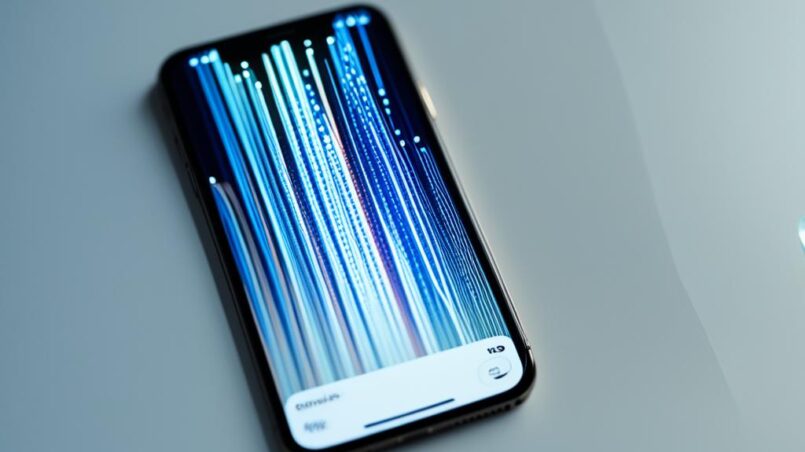

Awesome information
Hi boss
купить егэ аттестат купить егэ аттестат .
Как получить диплом техникума официально и без лишних проблем
купить дипломы вуза купить дипломы вуза .
Nice article and very informative.